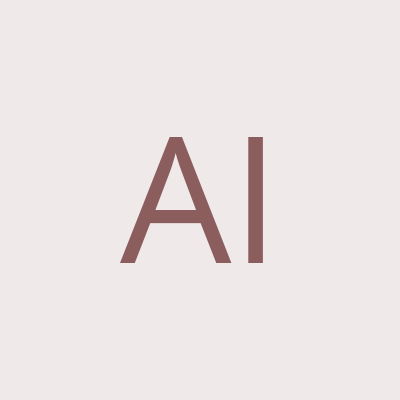Microsoft Word Course (Intermediate/Advanced) | Online or Classroom
Schedule
Thu, 10 Mar, 2016 at 09:00 am to Fri, 11 Sep, 2020 at 04:00 pm
Location
Avantix Learning | Online Virtual Classroom or Toronto Classroom | Toronto, ON
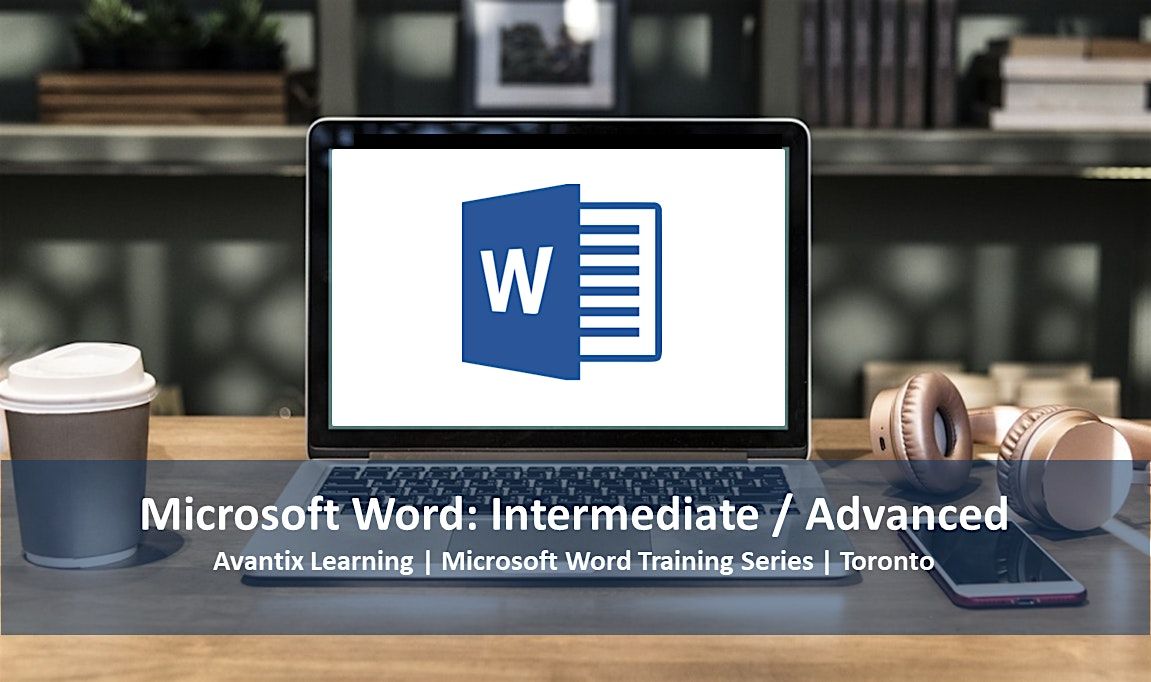
About this Event
Microsoft® Word®: Intermediate/Advanced Course (2 Day Course)
Upcoming Dates: July 14/15, 2020 (Virtual classroom) | Check for more dates >
Duration: 2 days (9 am - 4 pm)
Word Versions: 2010 | 2013 | 2016 | 2019 | 365 (Windows)
Course Fee: $495 CDN per person + HST (virtual classroom), $545 CDN per person + HST (bring your own device) or $595 CDN person + HST (Avantix Learning provides device)
Virtual Classroom: Instructor-led virtual classroom courses are delivered online from 9:00 am to 4:00 pm (Eastern Time) with a 15 minute break in the morning and in the afternoon and a 1 hour break for lunch.
Classroom Course Location: Downtown Toronto, Ontario, Canada | Our live classroom courses are offered at the Toronto Eaton Centre or at the Toronto Star Building (some Avantix Learning courses may be held at an alternate downtown Toronto location). Location will be confirmed when you register.
Delivery Method: Instructor-led classroom training or virtual classrom training
Prerequisite: Microsoft Word: Introduction or equivalent knowledge and skills.
Learning Path: Level 2
Next Course in Series: Microsoft Word: Power User
Custom training: Available on request. Contact us to arrange a date. As our clients and colleagues continue to practice social distancing in response to COVID-19, we are offering some of our public courses in live, instructor-led virtual classroom format. If you'd like to arrange custom virtual training, contact us at [email protected]. for more information.
During this instructor-led course, students will work with some of Word’s most powerful features including Autocorrect, Quick Parts and automatic formatting using styles. In order to save time and eliminate repetitive entry, Autocorrect and Quick Part items will be created and participants will also write their own keyboard shortcuts. Essential character and paragraph formatting concepts will be reviewed and then built into styles to speed up formatting. Graphics, hyperlinks, headers, footers and sections will be inserted and managed in Word documents. Students will also create and format tables, set up forms and generate tables of contents. Mail merge documents will be created to generate form letters and labels for multiple contacts. Throughout this course, the instructor will include numerous tips, tricks and shortcuts. Key takeaways include a full course manual, Quick Reference Guide with keyboard shortcuts as well as sample and exercise files.
Course topicsCustomizing Word Options and the Quick Access Toolbar
- Changing key Word options
- Customizing the Quick Access Toolbar to include frequently-used buttons
Using Navigation and Selection Shortcuts
- Navigating quickly through a document
- Selecting characters, words, paragraphs and an entire document using keyboard shortcuts
Inserting and Manipulating Images
- Inserting images into a document
- Resizing an image
- Applying formatting to an image
- Changing wrap options for an image
Inserting Reusable Text Snippets and Images Automatically
- Adding and editing custom AutoCorrect entries to quickly enter repetitive text and / or images such as logos
- Saving repetitive text or images as Quick Parts and inserting into any document to save time
- Editing and deleting Quick Parts
Applying Character Formats
- Applying fonts and colors to an entire document using themes
- Using the Font dialog box to apply other character formats
- Converting case
- Inserting special characters such as trademarks and accents
Formatting Paragraphs Efficiently
- Using best practices for paragraph spacing, alignment, indents and line spacing
- Applying bullets and numbering to paragraphs
- Setting, changing and deleting left, centre, right and decimal tabs.
- Adding leaders to tabs
Inserting Lines and Boxes Using Borders
- Adding lines to paragraphs
- Applying border boxes with or without shading
- Changing border and fill colors
- Removing border lines and boxes
- Using borders vs drawing lines and boxes
Inserting and Formatting Tables
- Creating tables to format data in columns and rows
- Formatting tables using table styles or borders and shading
- Designating a header row
- Inserting and deleting columns and rows
- Changing column width and row height
- Creating and updating formulas in tables
- Keeping rows together
- Saving and reusing frequently-used tables
Working with Sections
- Understanding sections
- Breaking links between headers and footers in different sections
- Creating sections with different headers and footers, page numbering, margins and page orientation
- Restarting numbering for different sections
Cleaning Up Documents
- Quickly removing unnecessary characters in a document
- Replacing formatting in long documents
Using Styles to Automate Formatting
- Applying styles to paragraphs
- Using recommended styles
- Viewing the Styles task pane
- Modifying styles in different ways
- Creating and applying a new style
- Copying styles between documents
Creating, Applying and Editing Table Styles
- Applying built-in table styles
- Creating a custom table style
- Applying custom table styles to multiple tables
- Modifying custom table styles
- Combining paragraph styles and custom table styles
Generating Tables of Contents
- Overview of tables of contents
- Picking up paragraphs using specific styles in tables of contents
- Generating a table of contents
- Updating tables of contents
- Formatting tables of contents
Creating Templates
- Overview of templates
- Understand the Normal template
- Creating a new template
- Saving a new template
- Creating a new document based on a template
- Attaching templates
Inserting Hyperlinks
- Inserting, editing and removing hyperlinks
- Formatting hyperlinks
- Testing hyperlinks
- Hyperlinking to a bookmark
Assigning Custom Keyboard Shortcuts
- Assigning custom keyboard shortcuts to common Word commands
- Recommendations for keyboard shortcut combinations
Generating a Mail Merge
- Setting up a main document such as a form letter
- Linking to a data source
- Inserting merge fields
- Generating a merge for letters or labels
VIEW FULL COURSE OUTLINE >
Who will benefit
This course has been designed for Microsoft Word users who have completed iMicrosoft Word: Introduction or have basic Microsoft Word skills.
Can I bring my own device?
Absolutely! If you choose to bring your own device, you will receive a reduced rate. Be sure to bring a power cord and a mouse is helpful.
What's included
Included in this course:
- Comprehensive course manual
- Keyboard shortcuts quick reference
- Sample and exercise files
- Refreshments (for classes conducted in Avantix Learning classrooms)
- Certificate of completion
- Follow-up email support
Related Microsoft Office training
Other Microsoft Office courses in this series include:
Microsoft Word: Styles, Templates and Tables of Contents
Microsoft PowerPoint: Introduction
Microsoft PowerPoint: Design for Non-Designers
Microsoft Excel: Intermediate / Advanced
Microsoft Project: Introduction
Microsoft Access: Introduction
VIEW MORE COURSES >
You may want to check out these helpful articles
How to Add or Remove Page Breaks in Microsoft Word (and Remove All Page Breaks) >
How to Keep Text Together in Microsoft Word >
How to Add Page Numbers in Microsoft Word (Step by Step) >
How to Add Slide Numbers in PowerPoint >
How to Highlight Text in PowerPoint [5 Ways] >
About Avantix Learning courses
Avantix Learning offers live instructor-led classroom (ILC) courses allowing personal interaction between the students and the instructor. We specialize in small classes, typically ranging from 6 to 8 students to ensure an optimal student to instructor ratio.
Public courses are offered in downtown Toronto at 1 Yonge Street (Toronto Star Building), Suite 1801, Toronto, Ontario, Canada.
Our top-notch instructors have years of experience in the business world and students are encouraged to ask questions during our courses. Avantix Learning senior instructors have 15 or more years of experience. A complete profile of the instructor leading a specific course is available on request.
Questions?
Have a question? Email us at [email protected].
You can also find information about all of our courses on our web site at www.avantixlearning.ca.
Refunds/Cancellations
We understand that your plans may change. Check out our refund policy for information regarding refunds and transfers.
Microsoft, the Microsoft logo, Microsoft Office and related Microsoft applications and logos are registered trademarks of Microsoft Corporation in Canada, US and other countries. All other trademarks are the property of the registered owners.
https://www.virginpulse.com/blog-post/5-tips-to-stay-connected-while-practicing-social-distancing-during-coronavirus-covid-19/?utm_content=122432141&utm_medium=social&utm_source=linkedin&hss_channel=lcp-29905
Where is it happening?
Avantix Learning | Online Virtual Classroom or Toronto Classroom, 250 Yonge Street, Toronto, CanadaEvent Location & Nearby Stays:
CAD 495.00