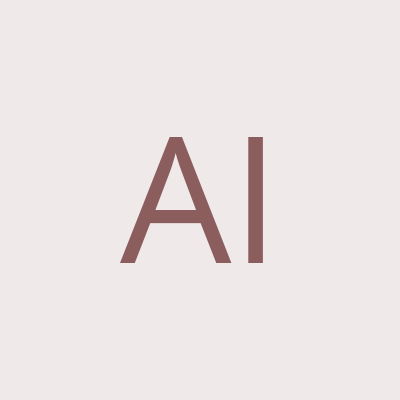Microsoft PowerPoint Training Course Toronto (Intermediate / Advanced) | Virtual Classroom
Schedule
Thu, 17 Nov, 2016 at 09:00 am to Fri, 12 Jun, 2020 at 04:00 pm
Location
Avantix Learning | Virtual Classroom | Eaton Centre classroom | Toronto, ON

Advertisement
Microsoft® PowerPoint® Intermediate / Advanced Course (2 Day)As our clients and colleagues continue to practice social distancing in response to COVID-19, we are offering some of our public courses in live, instructor-led virtual classroom format. If you'd like to arrange custom virtual training, contact us at [email protected]. for more information.
Upcoming Dates: April 27/28, 2020 (Virtual Classroom) | Check for more dates >
Duration: 2 days (9 am - 4 pm)
Microsoft PowerPoint Versions: 2010 | 2013 | 2016 | 2019 | 365 (Windows)
Course Fee: $495 CDN per person + HST (virtual classroom), $545 CDN per person + HST (bring your own device) or $595 CDN per person + HST (Avantix Learning provides device)*
Virtual Classroom: Virtual classroom courses are delivered from 9:00 am to 4:00 pm (Eastern Standard Time) with a 15 minute break in the morning and in the afternoon and a 1 hour break for lunch.
Classrom Course Location: Downtown Toronto, Ontario, Canada | Our classroom courses are offered at the Toronto Eaton Centre or at the Toronto Star Building (some Avantix Learning courses may be held at an alternate downtown Toronto location). Location will be confirmed when you register.
Delivery Method: Instructor-led classroom training or virtual classrom training
Learning Path: Level 2
Prerequisite: Microsoft PowerPoint: Introduction or equivalent knowledge and skills.
Custom training: Available on request. Contact us to arrange a date.
Make your PowerPoint presentations stand out and learn lots of time-saving strategies during this hands-on training course. Students will create presentations using outlines, themes, custom masters and templates. Images, drawing objects, SmartArt, tables and charts will be inserted on slides and formatted in various ways. Many types of animations and transitions will be applied and participants will run slide shows using different techniques. Students will add movies, sounds and hyperlinks to presentations to bring them to the next level. Throughout this hands-on course, the instructor will include numerous tips, tricks and shortcuts. Each student will also receive a full course manual.
Course topics
Key Concepts in PowerPoint
Working in PowerPoint’s different views
Rearranging a presentation using various strategies
Applying and resetting slide layouts
Using keyboard shortcuts for navigating and selecting
Customizing PowerPoint
Customizing the Quick Access Toolbar to include common and hidden buttons
Changing key PowerPoint options
Working with Themes
Understanding theme components
Comparing themes and templates
Applying built-in themes to format a presentation
Using a theme from another presentation or template
Creating and saving your own theme, colour theme and font theme
Creating and Editing Slide Masters and Layouts
Editing the slide master and layouts in the Slide Master view
Changing backgrounds on slide masters and layouts
Adding footer items and logos on slide masters and layouts
Creating new slide layouts in the Slide Master view
Preserving slide masters
Importing masters from other presentations
Inserting and Formatting Images
Inserting images into presentations
Resizing images using different strategies
Nudging images
Cropping images in different ways
Making pictures lighter or darker and changing contrast
Changing picture color
Applying special effects to images
Removing backgrounds from images using different tools
Making an image transparent (changing opacity)
Reducing file size
Creating Shapes, SmartArt and WordArt
Drawing, resizing and formatting shapes
Quickly duplicating shapes
Using PowerPoint shortcuts to copy formatting to multiple shapes
Inserting SmartArt to create pre-defined drawing objects such as cycle diagrams, Venn diagrams and organization charts
Formatting SmartArt objects
Creating interesting text effects with WordArt
BONUS EXTRAS: Applying a spotlight and other tricks to focus on part of an image or slide area by combining drawing objects and animations
Displaying Information in Tables
Inserting and formatting tables using table tools
Inserting and deleting rows and columns
Applying different types of formatting to tables
Inserting Excel data into a slide as a table or an object
Visualizing Data using Charts
Inserting a chart on a slide
Editing the datasheet and returning to PowerPoint
Applying different formats to chart elements
Changing the chart type
Using tips and tricks when working with charts
Saving time by creating a chart template
Animating Text, Pictures, Shapes, SmartArt and Charts
Adding entrance, exit and emphasis animation effects to text, pictures and shapes
Adding motion path animations
Setting animation effect options
Adding animation effects to multiple objects on a slide
Removing animations
Animating charts and dealing with chart animation issues
BONUS EXTRA: Quickly copying animations from one object to another
Inserting, Formatting and Managing Audio and Video
Inserting video and sound into presentations
Controlling the playback settings of multimedia files
Embedding vs linking videos and sounds
Trimming video and sound files
Changing video brightness, contrast and colour
Displaying a starting frame for a video
Adding and removing bookmarks
Playing videos and sounds from a bookmark location
Packaging a presentation with linked files
BONUS EXTRA: Inserting text to appear at specific times over videos during a slide show
Automating Navigation with Hyperlinks
Creating non-linear presentations using hyperlinks
Navigating using text and image hyperlinks
Linking to other slides, PowerPoint presentations, a web site or other Microsoft Office files such as an Excel spreadsheet
Editing and formatting hyperlinks
Using hyperlinks on masters and layouts
Creating a main menu slide with hyperlinks
Importing Slides and Content
Importing slides from other PowerPoint presentations (with or without formatting)
Benefits of reusing vs copying slides
Importing content from Microsoft Word and creating presentations automatically
Key issues when importing from Microsoft Word
Running Slide Shows Efficiently
Running a slide show and using various tips and tricks to control the show
Jumping to a specific slide during a show
Applying transition effects to slides that appear during a slide show
Controlling timing of transitions
Running Custom Shows
Saving time by creating different shows for multiple audiences
Running a custom show using different strategies
Updating shows
VIEW FULL COURSE OUTLINE >
Who will benefit
This course has been designed for PowerPoint users who have completed the Microsoft PowerPoint: Introduction training or have equivalent knowledge and skills.
Can I bring my own device?
Absolutely! If you choose to bring your own device, you will receive a reduced rate. Be sure to bring a power cord and a mouse is helpful.
What's included
Included in this course:
Comprehensive course manual
Keyboard shortcuts quick reference
Sample and exercise files
Refreshments (for classes conducted in Avantix Learning classrooms)
Certificate of completion
Follow-up email support
Microsoft Office training series
Other courses in this series include:
Microsoft PowerPoint: Introduction
Microsoft PowerPoint: Design for Non-Designers
Microsoft PowerPoint: Animations Bootcamp (Intermediate to Advanced Animation Techniques)
Microsoft Excel: Intermediate / Advanced
Microsoft Word: Intermediate / Advanced
Microsoft Access: Intermediate / Advanced
VIEW MORE COURSES >
Check out these helpful articles
How to Add Slide Numbers in PowerPoint >
How to Highlight Text in PowerPoint [5 Ways] >
How to Add Speaker Notes in PowerPoint Files >
How to Print PowerPoint Speaker Notes >
How to Change PowerPoint Slide Size from Standard to Widescreen and Vice Versa >
How to Compress PowerPoint File Size (10 Ways to Reduce the Size of PowerPoint Presentations) >
About Avantix Learning courses
Avantix Learning offers live instructor-led classroom (ILC) courses allowing personal interaction between the students and the instructor. We specialize in small classes, typically ranging from 6 to 8 students to ensure an optimal student to instructor ratio.
Public courses are offered in downtown Toronto at 1 Yonge Street (Toronto Star Building), Suite 1801, Toronto, Ontario, Canada.
Our top-notch instructors have years of experience in the business world and students are encouraged to ask questions during our courses. Avantix Learning senior instructors have 15 or more years of experience. A complete profile of the instructor leading a specific course is available on request.
Questions?
Have a question? Email us at [email protected].
You can also find information about all of our courses on our web site at www.avantixlearning.ca.
Refunds/Cancellations
We understand that your plans may change. Check out our refund policy for information regarding refunds and transfers.
Microsoft, the Microsoft logo, Microsoft Office and related Microsoft applications and logos are registered trademarks of Microsoft Corporation in Canada, US and other countries. All other trademarks are the property of the registered owners.
Advertisement
Where is it happening?
Avantix Learning | Virtual Classroom | Eaton Centre classroom, 250 Yonge Street, Toronto, CanadaEvent Location & Nearby Stays:
Tickets
CAD 495.00